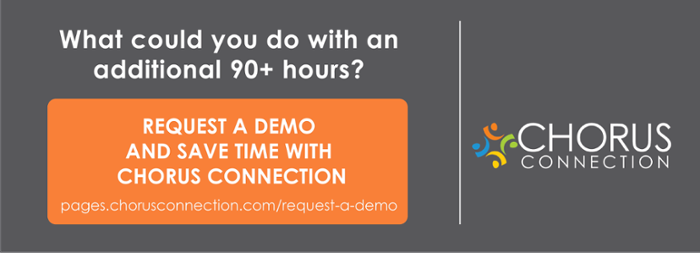When we first built Chorus Connection, we certainly didn't anticipate that community choruses would ever use it to plan "virtual choirs." Yet, here we are in 2020 and virtual choirs are not only happening, they're starting to become the norm (at least in the short-term).
Pre-2020, one way we used chorus management software was to coordinate in-person rehearsals and performances. When we first started pivoting to virtual, the logistical considerations were different and entirely new to us. We didn't quite know the best way to coordinate these projects and were left making it up as we went.
But now, with a few virtual projects under our belts, things are becoming much clearer.
I've thought a lot about "best practices" for coordinating these virtual choirs and how we could use Chorus Connection to do it. Here's my process!
Step-by-Step Guide for Planning Virtual Choirs with Chorus Connection:
- Gauge singer interest using Event RSVPs.
- Create a Concert and attendance roster to track who is singing.
- Create a Group to send emails to your virtual choir singers.
- Set up virtual choir-related events on the Calendar.
- Assign any virtual choir payments to your singers.
- Create a Group for your video editing team.
- Share musical files and submission instructions with your singers.
- Use Attendance to keep track of video submissions.
- Export your attendance roster for your video credits.
- Share your final video!
1. Gauge singer interest using Event RSVPs.
The first step in planning a virtual choir is asking your singers if they plan to participate!
In Manage>Calendar, set up a Calendar event for the RSVP deadline and match the date/time fields to your deadline.
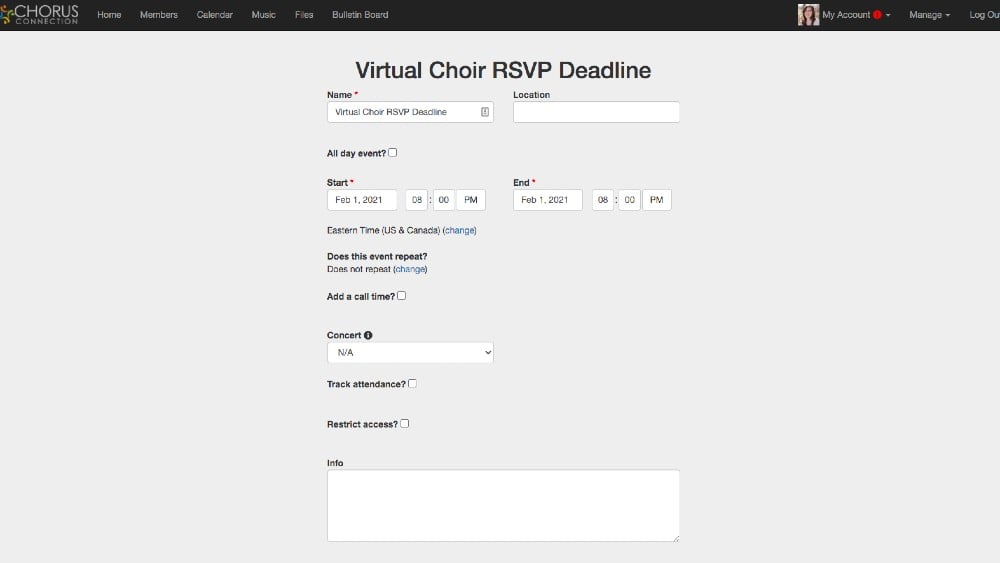
After saving, enable your Event RSVPs and send out a message to your singers.
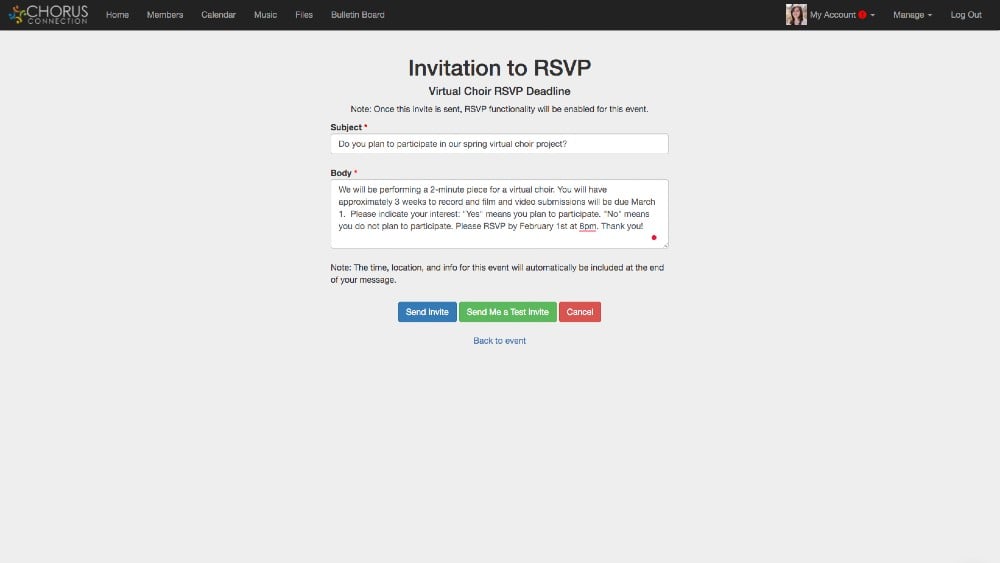
Check in from time to time to see how RSVPs are going and send any follow-ups as required. Pro tip: You can always send out reminders to those that haven't responded from within Chorus Connection!
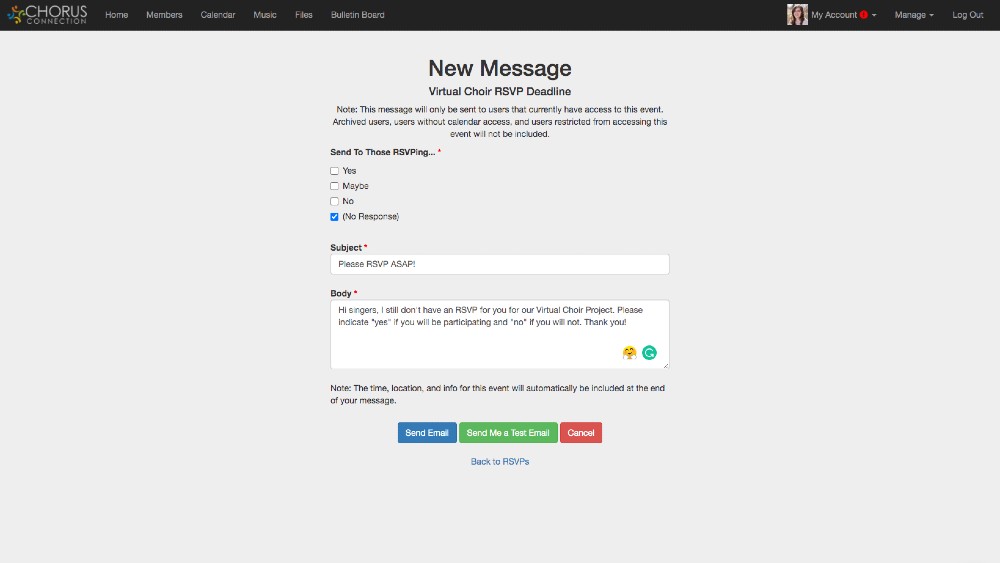
After the RSVP deadline, go ahead and export your RSVP list as you'll need this for step two! You can find this in Manage>Calendar>Event>Manage RSVPs>Export All RSVPs.
2. Create a Concert and attendance roster to track who is singing.
Now, it's time to set up your Concert and attendance roster!
In Manage>Concerts, create a new "concert" for your virtual choir project and make the concert active.
.jpg)
In Manage>Attendance, navigate to the Attendance tab for your newly activated concert and click the green "Manage Singers" button.
Now, this part is slightly manual but it should be quick! Take a look at your exported RSVP list and filter your "Yes" responders. In a split screen or dual monitor, look at Manage Singers in Chorus Connection.
Check the box next to the name of the singers that have responded "Yes." It's easy to cross-check since the lists are alphabetical but you can also filter by Sections if that's easier for you!
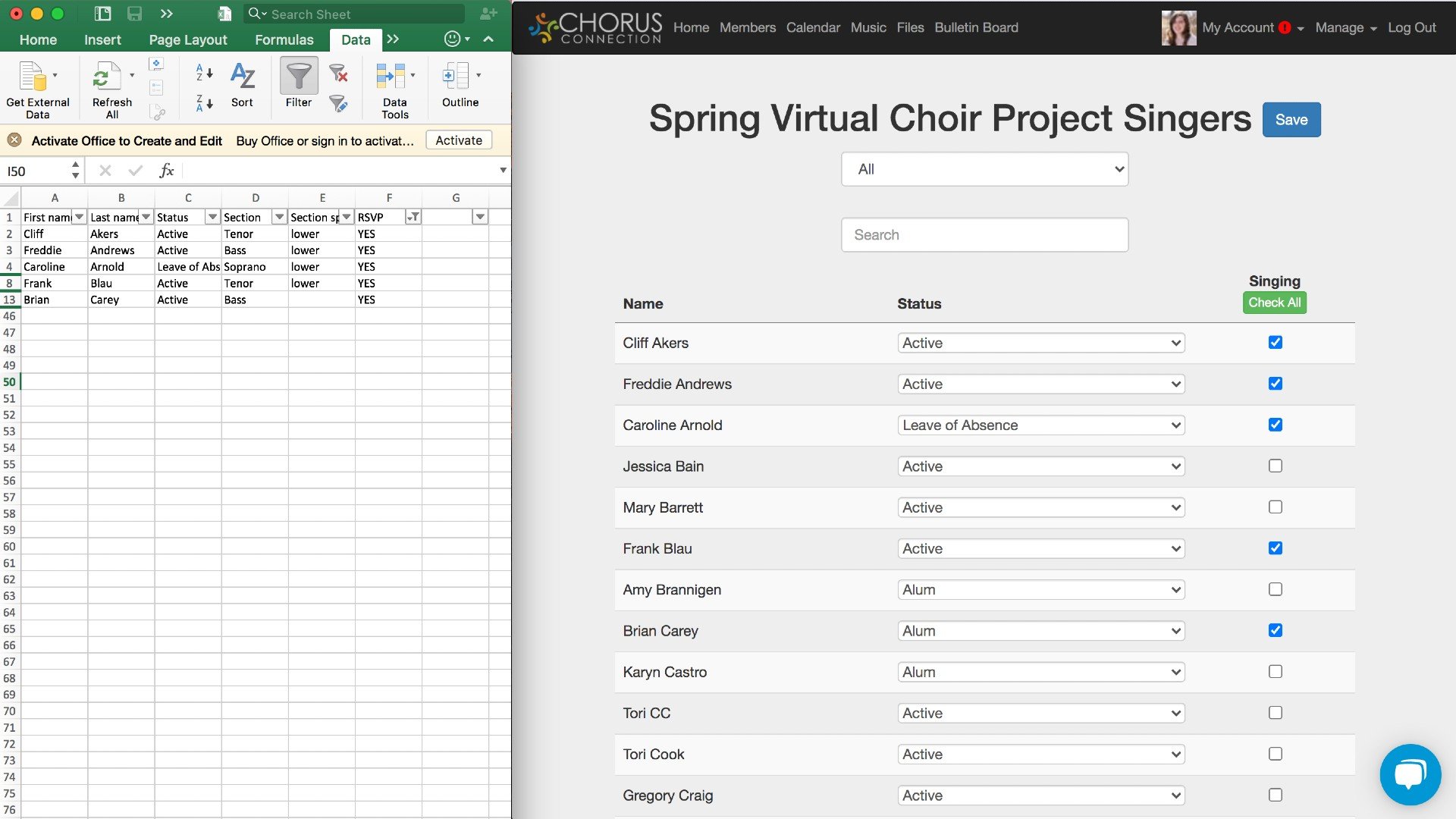
Don't toss that RSVP export yet — you'll want it for step three!
Pro-tip: Roster changes happen! As singers add or drop the virtual choir project, always keep your Attendance list current. This way, there's always one source of truth for who is participating in your virtual choir project!
3. Create a Group to send emails to your virtual choir singers.
Now, let's create a Group in Chorus Connection so we can send emails to only our virtual choir singers. Later, we'll also use this to Group for segmenting the calendar visibility.
In Manage>Groups, create a new Group for your virtual choir singers. Again, using your exported RSVPs list, check off all the singers that are singing under the "Include?" column in Chorus Connection. You can also set email privileges for this Group here.
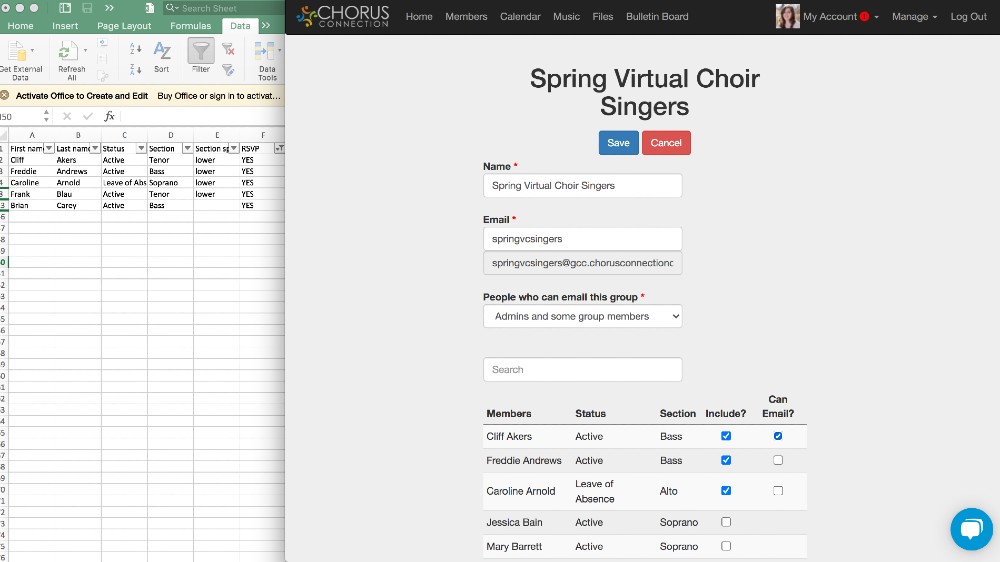
That's it! Now, you've got a dedicated email address to send virtual choir-related emails to your virtual choir singers.
4. Set up virtual choir-related events on the Calendar.
Now, let's get your rehearsal calendar and any virtual choir deadlines in the Calendar!
In Manage>Calendar, create a new event for your virtual choir video submission date and any virtual rehearsals or meetings leading up to that. In each of your events, be sure to:
- Assign the event to your Concert
- Enable Track attendance
- Restrict access to your new virtual choir singers Group
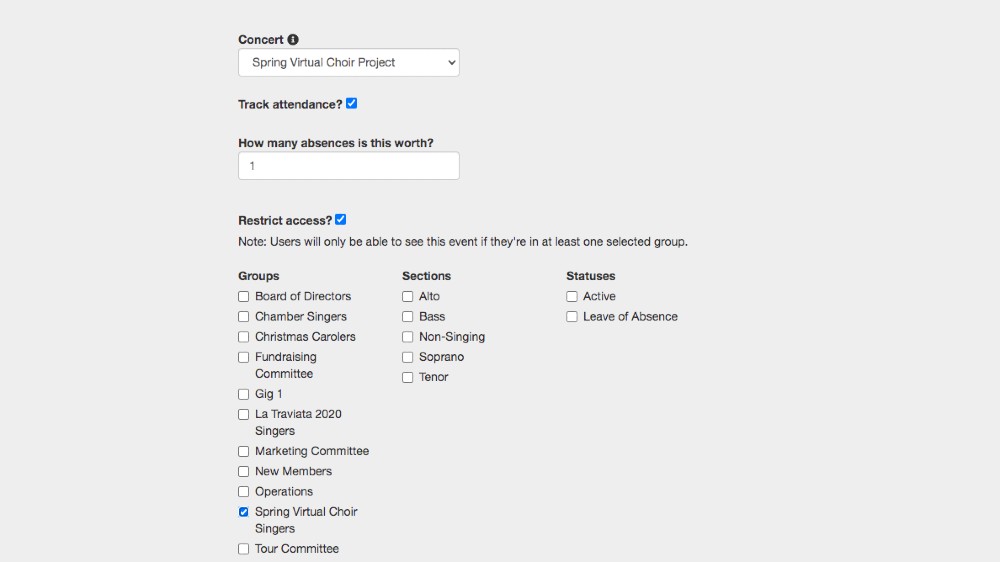
Pro tips:
- Use the repeating event field for recurring events.
- For any online rehearsals, you can include your video conferencing link in the "location" field so singers can access the link straight in the calendar invite!
- Also, if you enable "track attendance" for your virtual choir submission deadline, you'll be able to track your incoming video submissions - more on that later!
That's it! Now I've got my full virtual choir calendar up and only visible to those involved in the project.
5. Assign any virtual choir payments to your singers.
If you charge participation fees or member dues for your virtual choir participants, you can easily collect those payments in Chorus Connection.
In Manage>Payments, create a new store item for your payment. On the first screen, layout the fee, mark it as active, and add any additional information.
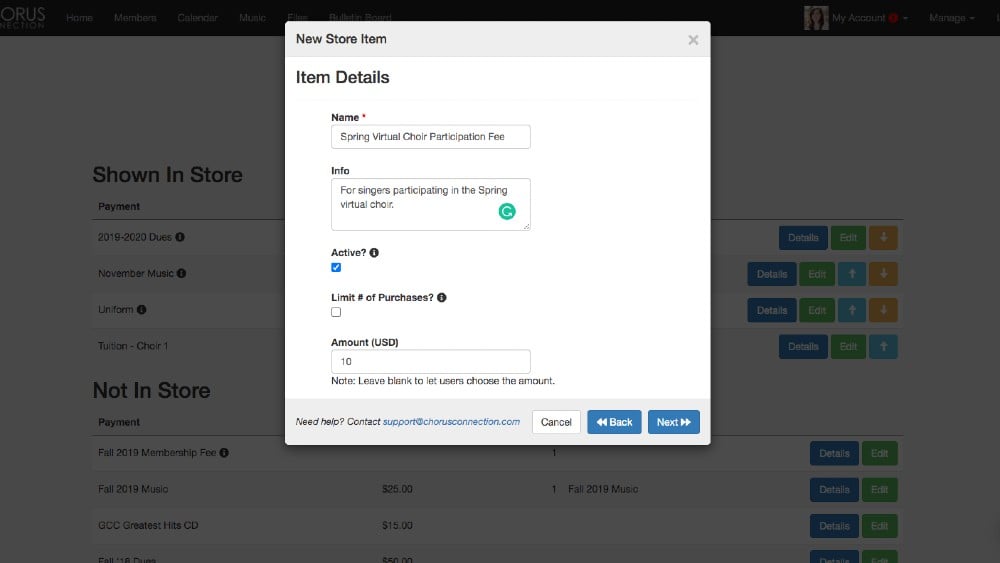
On the next screen, mark the payment as "required" and assign it to your virtual choir Concert. This means only those singing in this virtual choir project will be able to see and pay for that item in your store — dang, that's handy!
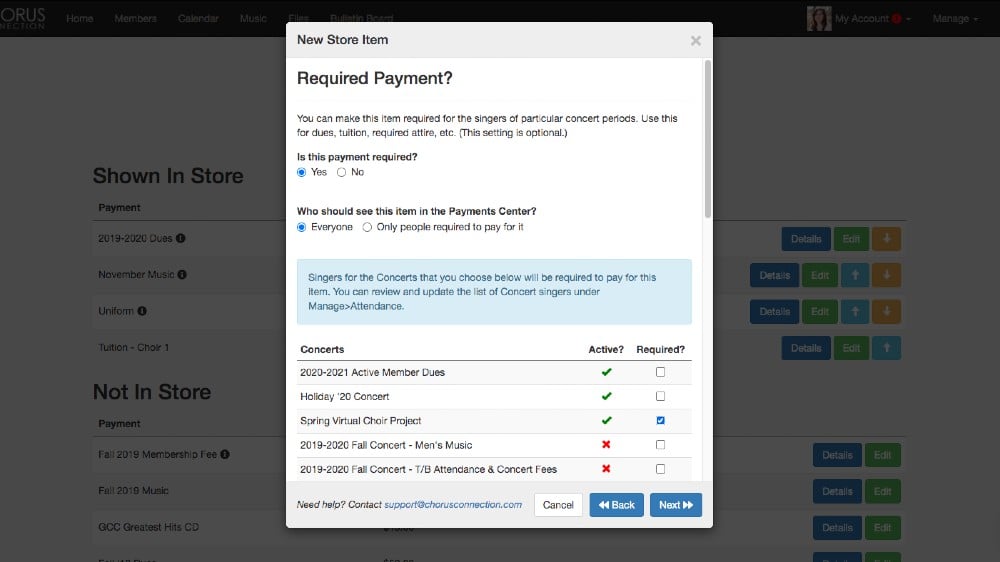
6. Create a Group for your video editing team.
There are likely several people on your video editing team that will need access to your final video submissions and with which you'll want to communicate.
Back in Manage>Groups, create a new Group for your editing team.
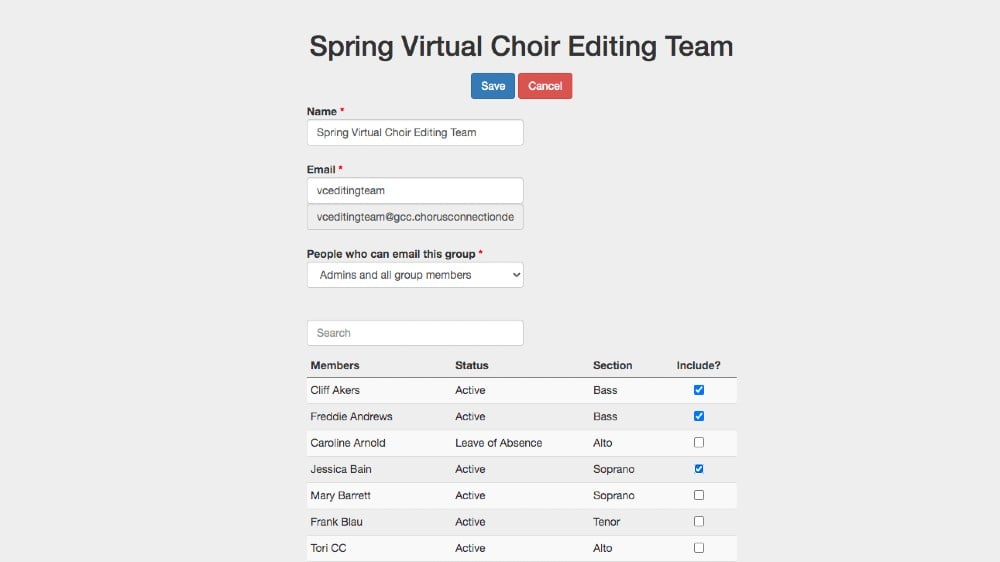
Pro tip: Change the email permissions on this email group to "Admins and all group members" so that all of your editors can email this Group and communicate together as a team!
7. Share musical files and submission instructions with your singers.
For any virtual choir project, you will likely be sending digital files to your singers such as guidetracks, sheet music, listening files, filming tips, and instructions for submitting their videos. You can do all of this within Chorus Connection.
In Manage>Music, create a new music file for each piece of the virtual choir repertoire. When creating each new song, be sure to check the "Include in Program?" box next to your active Concert that you created earlier.
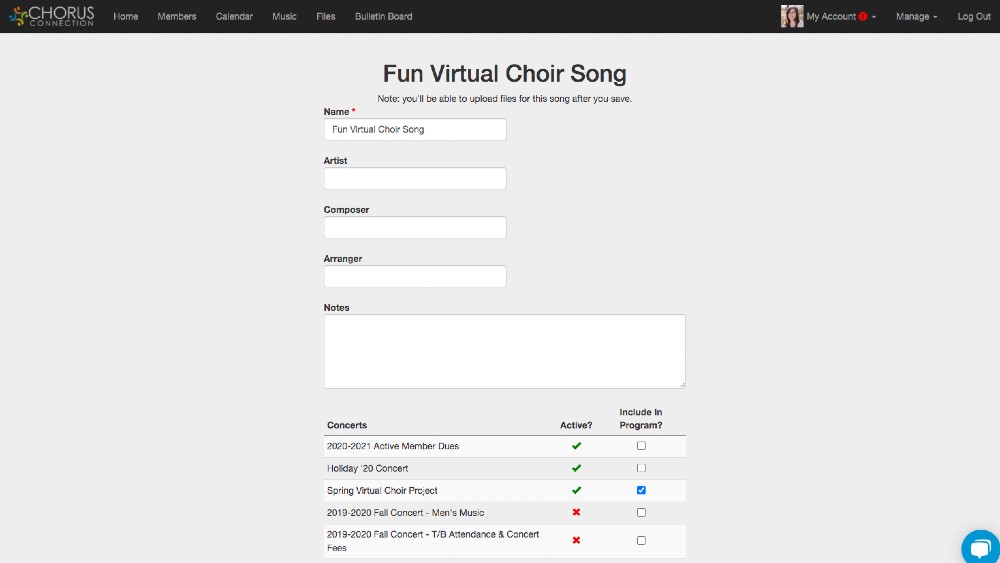
After you've saved, then simply upload any digital files you have related to the project or piece!
Pro tip: You can include any filming tips or submission instructions organized within your Music Files themselves if you wish, or you may choose to add these instructions to your general Files area or to your member Dashboard. Whatever works best for you!
8. Use Attendance to keep track of video submissions.
Back in step four, I recommended that you create a Calendar event for the "Virtual Choir Submission Deadline" and that you enable the Track attendance option. This is because you can actually use our Attendance module to track video submissions!
Go to Manage>Attendance and find that calendar event. Now, cross-check this list with the video submissions you've received and simply tap through the attendance sheet, marking those submissions as received!
Pro tips:
- Missing submissions? No problem! Simply click the email icon next to the singer to send them a quick email.
- If you don't see your calendar event open for tracking attendance, you might need to enable the "Open attendance for future events" option! This will make it so that you can track future events.
- If you would like your video editing team to assist in checking the Attendance roster for video submissions, make sure they have "Manage Attendance" Permissions! You may wish to create a new Permission level specifically for your editing team.
9. Export your attendance roster for your video credits.
Did you know you can export your attendance roster for use in the video credits?!
Once you've gathered all of your video submissions, go ahead and export the attendance roster. This will show you a list of your singers on your virtual choir roster and indicate which of those actually submitted a video. This information is organized their section, ensemble, or voice part, and even includes the formal name they prefer for concert programs!
Adding credits to your final virtual choir video should be a simple copy and paste from this export. No cross-checking of lists required — hallelujah!
10. Share your final video!
After your editors have done their magic and you've got the final video in hand, upload it to your video hosting solution of choice such as YouTube.
Be sure to send an email to your singers or update your Dashboard with a link the video!
Summary
With a solid foundational structure in place, managing your virtual choir projects is easier than you might think! I hope this guide helped you think through the many ways you can more effectively organize these projects and save time in the process.
If you don't yet have a Chorus Connection account, book a live demo and we'll show you how it works!

Tori Cook is the former Director of Sales & Marketing at Chorus Connection, an active board member of the Greater Boston Choral Consortium, and a soprano with the Tanglewood Festival Chorus. In a past life, she was the Music Director of the Harborlight Show Chorus and President of Chorus pro-Musica. When not making music, she daydreams about adopting a golden retriever puppy and scuba diving to exotic locations around the world.